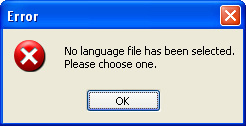Smart Password Store: User Guide
Introduction
Add a Password
Create Password Image
Encrypt Password Image
Menu
Options
SFX (stub)
Common Errors
Introduction
Smart Password Store allows you to store your passwords, to view your password you only need to remember one password. The passwords are stored within an image, when the correct password is entered all your passwords can be seen.
Smart Password Store will not indicate if the password entered is incorrect. Simply if the correct password is entered you will see all of your password, if not your passwords will be kept encrypted in the image and be unreadable.
Add a Password
To add passwords for encryption, simply fill in the details on the right hand side of the window and click the Add button.
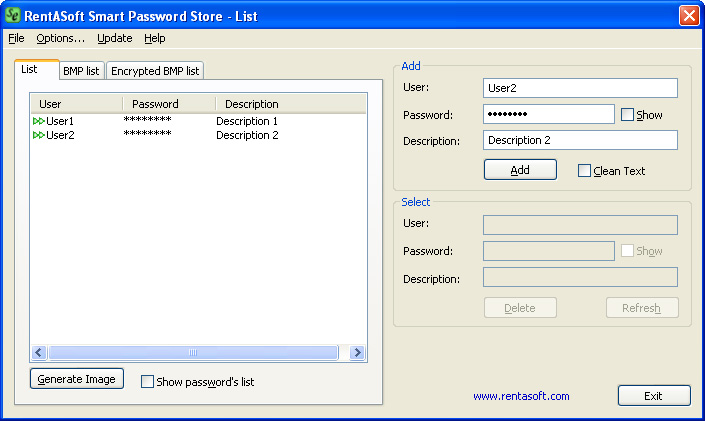
Create Password Image
To create a password image, click on the Generate Image button (as shown above). Once you have clicked that button you should then see the password image, an example of this is shown below.
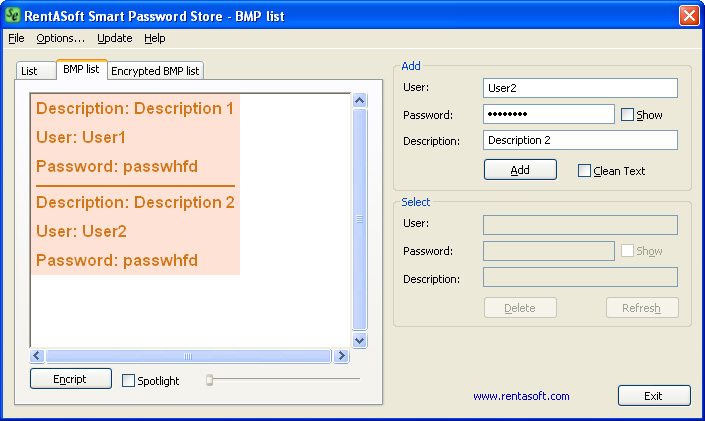
Encrypt Password Image
To encrypt the password image, click on the Encrypt button (as shown above). Once you have clicked that button you should then see the following window which allows you to set a password for the image.
When you start to type a password in, this window will show how strong your password is.
Within this window you also have the option to create an EXE (also known as a SFX)
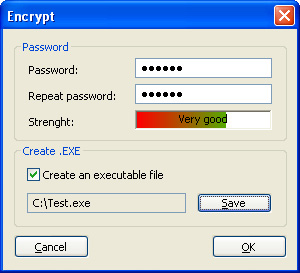
Once you have set your password you will them be shown the encrypted password image. Also if you have decided to create an EXE (also known as a SFX), that will have been created in the location you selected.
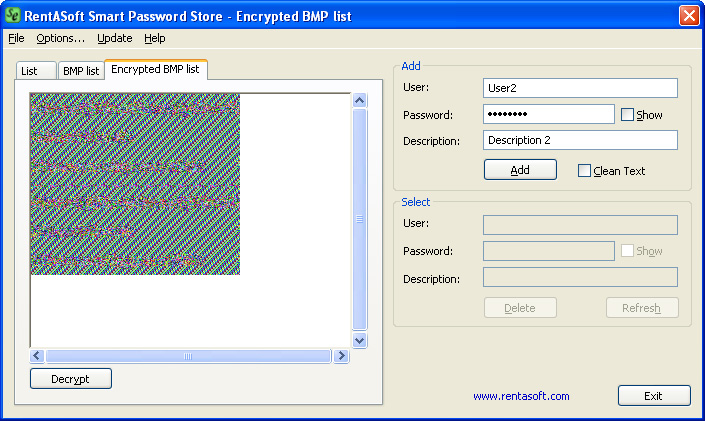
Menu
From the menu, you can load and save the password list, password image and the encrypted password image.
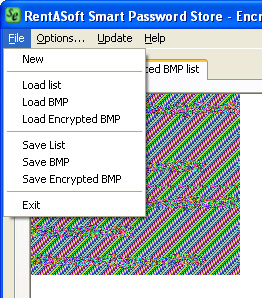
Remember: to keep the listing from passwords is dangerous; this is because a password list is not encrypted when it is saved.
Options
Below is the options window, as you can see there are a number of options available to you.
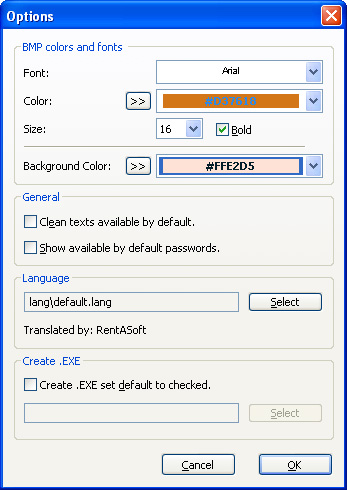
SFX (stub)
The SFX, is the EXE file that you can generate with your encrypted password image. This program is totally independent to the main program, and can be used in any other PC. When you run this small program you will be asked to enter your password, if the password is correct you will see all of your saved passwords.
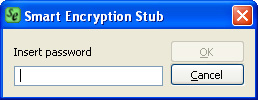
The spotlight method can be used to stop malicious screen capture programs or near by people from viewing your entire password at once, they will only be able to see part of it.
The spotlight size can be changed using the keys + and -.
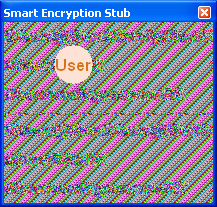
By clicking anywhere on the encrypted password image, the whole password image becomes decrypted and all passwords become visible. Clicking the password image again will turn the spotlight on again.
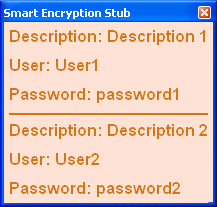
Common Errors
When no language for the program is selected, or the language file becomes lost, the following error message will appear. To fix this error simply select an available language file. If no language files are found, please reinstall the program.